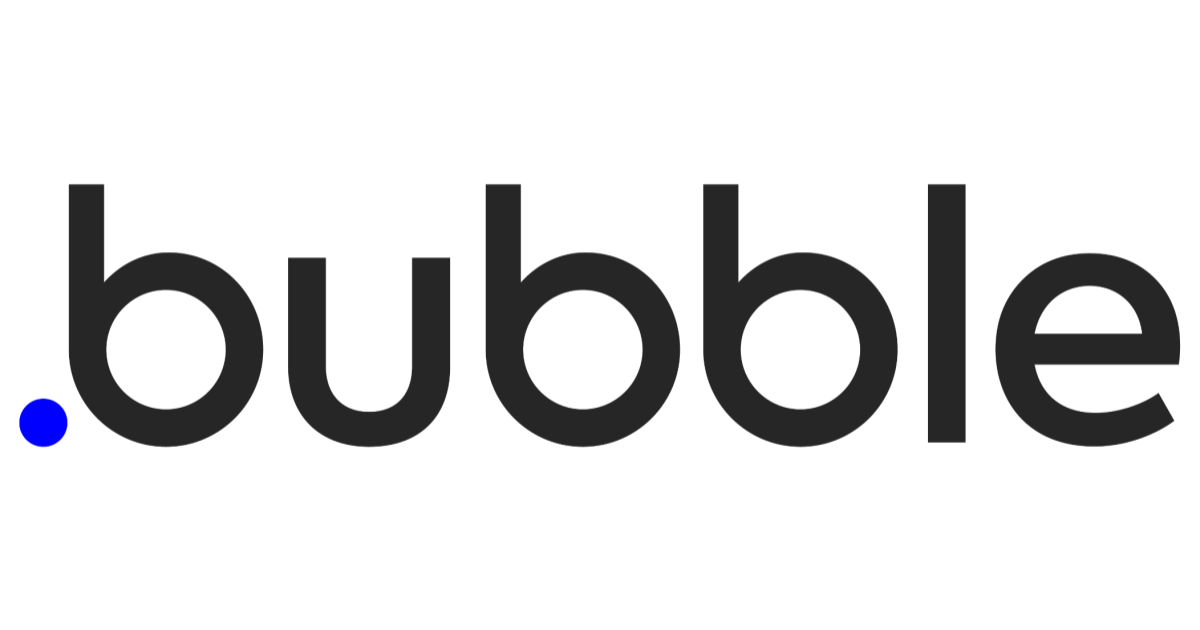
Bubbleで作ったアプリにLINEログインしてみた
こんにちはCX事業本部のKyoです。
BubbleでLINEログイン(ソーシャルログイン)が使えることを検証したのでレポートします。
材料
Bubbleのプラグインとして以下が公開されているので利用します。
なお、LINEログインを行うためにはLINE Developersへの登録が必要となります。
作るもののイメージ
- ログイン画面
- LINEログインできる
- ユーザー情報画面
- 以下が表示される
- LINE上で設定されているアイコン
- LINE上で設定されている名前
- LINE ID
- 以下が表示される
やってみる
プロバイダー・チャネルの作成
LINE Developersコンソールにログインし、プロバイダーを作成します。プロバイダー名は任意でOKです。今回はbubble-plugin-testとしています。
プロバイダーが作成できたら以下の画面に遷移するので、LINEログインを選択します。
赤枠で囲った箇所を設定します。値は任意でOKです。アプリタイプはウェブアプリを選択します。
作成後に遷移するページでチャネルID, チャネルシークレットをメモしておきます。
Bubbleプロジェクトを作成
Bubbleのホームからアプリを作成します。アプリ名は後で必要になります。
プラグインのインストールと設定
画面左側からPluginsでプラグインページに移動し、 “+Add Plugins”をクリックします。
プラグイン一覧が表示されるので、左上の検索にlineと入力し、"LINE LOGINプラグイン"を見つけます。installボタンでインストールを行い、DONEでページを抜けます。
プラグインの設定を行います。プロバイダー・チャネルの作成の際にメモしておいたチャネルID, チャネルシークレットを以下の画像のように入力します。また、”Use a generic redirect URL…”のチェックボックスにもチェックを入れます。
コールバックURL登録
LINE Developersコンソールに移動し、コールバックURLを登録します。
- “LINEログイン設定”のタブを選択
- 以下のコールバックURLを入力(プラグインの設定画面に表示されているもの)
https://【アプリ名】.bubbleapps.io/api/1.1/oauth_redirect -
“開発中”をクリックして、”公開済み”へ変更
ログイン画面作成
Bubbleに戻ってログイン画面を作成します。
ボタンを配置し、ワークフローを設定します。
※ 今回は検証のためシンプルなボタンを利用しています。本番利用される場合はLINEログインボタンのデザインガイドラインに従ってください。
“Account”からSignup/login with a social networkを選択します。
“OAuth provider”をLINE Loginに設定します。
ログイン後にユーザー情報画面へ遷移させるために”Navigation”からGo to page …を選択します。
"Destination"ではCreate a new page… を選択しusersというページを作ります(なおuserは予約語のようで利用できませんでした)。
"Destination"にusersを設定します。
ユーザー情報画面の作成
LINEのユーザー情報を表示するページを作成します。
LINE上で設定されているアイコン
Imageを配置し、”Dynamic image”でGet data from external APIを選択します。
“API provider”でLINE Login - Userを選択、続いて’s pictureUrlを選択します。これでLINE LoginのユーザーのpictureURLを反映するようになります。
LINE上で設定されている名前とLINE ID
先ほど作成したImageの右側にテキストボックスを4つ並べます。
1番上と3番目のテキストボックスにはDisplay Name, LINE IDと入力しておきます。
2番目のテキストボックスでは、Imageと同様にGet data from external APIを選択し、“API provider”でLINE Login - User、続いて’s displayNameを選択します。
4番目も2番目とほぼ同様の手順で、最後のみ‘s userIdを選択します。
動かしてみる
プレビューモードで動作させてみます。
ボタンをクリックすると以下が表示されます。
自身のLINEのID, パスワードを入力し、ログインします(QRコードログインも利用できます)。
"許可する"をクリックするとユーザーページへ遷移します。
無事ログインとユーザー情報が取得できましたね。
※ セキュリティのためLINE IDはマスクしていますが、実際には英数字で取得できています。
所感
プラグインを利用することであっという間にLINEログインが実装できました(GUI操作なので手順の画像が多いですが)。LINE側の準備さえ済んでいれば10分程度で実装できてしまいます。
別のプラグインでLINEメッセージ送信もできるようなのでそちらも試してみたいと思います。




























![[Hasura]イベントトリガーを使ったカスタムロジックの実行を試してみる](https://devio2023-media.developers.io/wp-content/uploads/2021/09/hasura-logo-1.png)